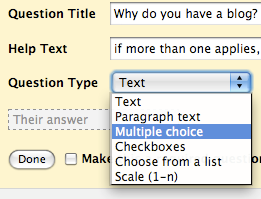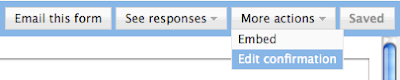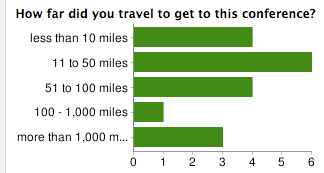At the
Small Business Technology Summit this week, I was asked "what's the one action these small businesses can do today to have an impact on their business" (I put that in quotes - but I'm sure I've tweaked the question a bit to match my answer ;).
I answered, "Create a form - a survey - for free, which you can email to your customers to immediately find out what they think of your product or service". A bunch of people asked me for more information - so I figured it would be useful to post a quick "Web Tip" here... If you don't feel like reading, there are also
plenty of public videos on this topic done by others.
If you want to first get a sense of what one of these Forms would look like, you can answer my
example survey about blogging. If you do, try to really answer it, and maybe we'll get some useful results I can share.

The below might seem like a bunch of steps, but this can literally take 10 minutes - it's the thinking about which questions to ask and what multiple choice questions to offer, which is the hard and important part.
How to collect data for free using Google Docs Forms:Step 1: Go to Google Docs - http://docs.google.com
Sign-in or get an account. You need a google account, but that doesn't mean a Gmail account necessarily (see my
old video on that topic).
You should see your list of Docs - if you've used the service before - or an empty list (which, actually then, isn't a list at all if there's nothing in it... it's just a frame)
 Step 2:
Step 2:Click the "New" dropdown button on the upper left - and choose "Form".
You'll be taken to a new window which is the "Form Editor". It starts you off with an automatic first question called "Name" - just to remind you that you may want to ask (optionally) for the respondants name - and leaves you in edit mode on question #2.
When editing the form - you edit one question at a time (click the pencil button on the right) and click "done" as you finish setting up each question.
At this point you can go back and edit the first question (example - add some help text to tell people that "Name is optional, but helps me know who you are").
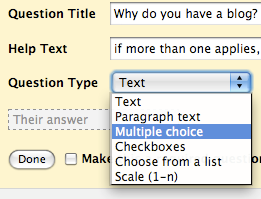
The default field type is "Text" - but you *should* use multiple choice or scale questions where possible - as those give great quantitative summaries - and if you want people to type a more descriptive answer, change the question type to "paragraph text".
Step 3:Finish entering all your questions and click the "Save" button at the top. Keep the form rather short if possible - nobody likes to answer a long survey - and you won't want your second survey to be ignored if you decide to do another one in a few weeks/months.
Step 4:Make your own confirmation message. After someone responds to your form, they get a generic "Thanks!" message - but you can edit that to create your own message.
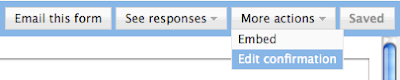
You can include valid URLs to have a link on that page. At the top of the form editor, there is a "More Actions" button. Click that and select the option "Edit Confirmation".
Step 5:Send the form! You have a few ways to get the form into the hands of your potential respondents:
1 - Send the form using email... If you select the "email this form" option, you can enter the email addresses of respondents and they will get the form EMBEDDED in their email message if they use Gmail or Yahoo mail (those are the only popular mail systems which allow that) - or - they will get a link to a separate web page which contains your form.
2 - Embed the form on your blog or website. The other option in the "more actions" button is "embed" - that gives you the HTML code you can embed in your blog post, blog template or website so people can answer the form directly from there.
3 - Get the URL of the form and IM/mail it directly to your potential respondents. The URL can be copied from the bottom of the form editor screen, where it says "You can view the published form here:".
Step 6: Go see your form. Click on that link at the bottom of the Form Editor to make sure your form looks as you intended. That's how others will see it. [NOTE: You can test the form, but there is currently an issue where the form response count will not be reset, even if you remove your test response]
Step 7:See your responses! The form you created actually created a spreadsheet in the background. After saving your form - close that form editor window and go back to your Google Docs list. Find your form/spreadsheet on the docs list and click it to open it. You'll see a spreadsheet with the questions you asked as the column headers (with one additional column as the first, which is the timestamp of each reply). If you already sent the form out, the spreadsheet may already contain responses which have been received. If you hang out there for a while, you may even see responses appear in real time (that's fun).
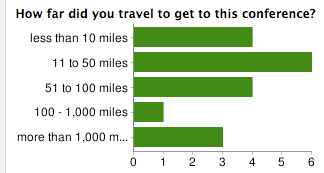
Step 8:See your reponse summary. From the spreadsheet, click on the "Form" menu at the top and click on "Show Summary". That takes you to a page which summarizes, in chart format where feasible, the responses to each question.
Step 9:Set up notifications so that you know when people respond to your form.
Click the "Share" button (on the upper right of the spreadsheet window) and select "Set notification rules". In that dialog, select the options "[when] A user submits a form", and choose either "Email - dialy digest" or "Email - right away", depending on how many responses you expect to get and how much you want to spam yourself.
Some Tips: > *Do not* try to re-arrange the questions on the spreadsheet itself. There are issues where the form and the spreadsheet get out of sync if you do that. Re-arranging should be done from the form editor only - where questions can be dragged and dropped into the order you want them.
> There is not yet a way to restrict people to filling out the form only once.
> *Do not* "PUBLISH" the resulting spreadsheet or set it to "Anyone can view" unless that's really what you need. Those settings are NOT necessary to make the form broadly available, and it might let people see the results of the survey which you may not have intended.
> If you are HTML-ready, you can take the Form page and tweak the HTML to give it style or additional logic - just *never* change the POST URL or the NAME ATTRIBUTES on the HTML form object in that page. You'll also need your own place to host the updated HTML page. This isn't something you'll be able to get much support on from the Google Docs help center - so only do this if you are feeling lucky ;)
Have fun!
 If you were born after 1975-ish (younger than 35-ish), chances are you won't get this post - but if you were a kid (or a trucker) during the 1960's and 1970's, you might relate. It struck me that the CB radio was basically Twitter - just on a different channel (quite literally) - using audio airwaves rather than the character-based internet. "Citizen Band" (CB) Radios were primarily used by truckers to keep in touch with each other and with a base station - maybe a dispatcher. The CB was their practical tool to communicate. Then, kids and geek hobbyists got a hold of them. I got one as a kid - probably in 1973 - when my dad finally gave in to my persistent begging. My dad certainly made me pay for it - but he risked his life on the ladder to install the antenna... I clearly remember him dropping the antenna once as he almost fell off the ladder. But, even bent, the antenna hooked me up to a world of tweets... voices of other people and truckers with whom I purposelessly interacted (that sound too familiar?).
If you were born after 1975-ish (younger than 35-ish), chances are you won't get this post - but if you were a kid (or a trucker) during the 1960's and 1970's, you might relate. It struck me that the CB radio was basically Twitter - just on a different channel (quite literally) - using audio airwaves rather than the character-based internet. "Citizen Band" (CB) Radios were primarily used by truckers to keep in touch with each other and with a base station - maybe a dispatcher. The CB was their practical tool to communicate. Then, kids and geek hobbyists got a hold of them. I got one as a kid - probably in 1973 - when my dad finally gave in to my persistent begging. My dad certainly made me pay for it - but he risked his life on the ladder to install the antenna... I clearly remember him dropping the antenna once as he almost fell off the ladder. But, even bent, the antenna hooked me up to a world of tweets... voices of other people and truckers with whom I purposelessly interacted (that sound too familiar?).